Xero 在 Zapier 內是一個 Premium app,必須購買 Zapier 的付費授權才能完成整合,你可以在這裡參考 Zapier 的方案。
如果你所在的企業較習慣使用 Xero 做財務管理,但希望在 Ragic 記錄其他(例如銷售、出貨等)流程的話,其實可以利用 Zapier 的整合功能,將財務流程從 Ragic 串接到 Xero 上進行。
以常見的「開立發票」為例,串接設定完成後,在 Ragic 建立一筆類似下圖的「銷售訂單」時:
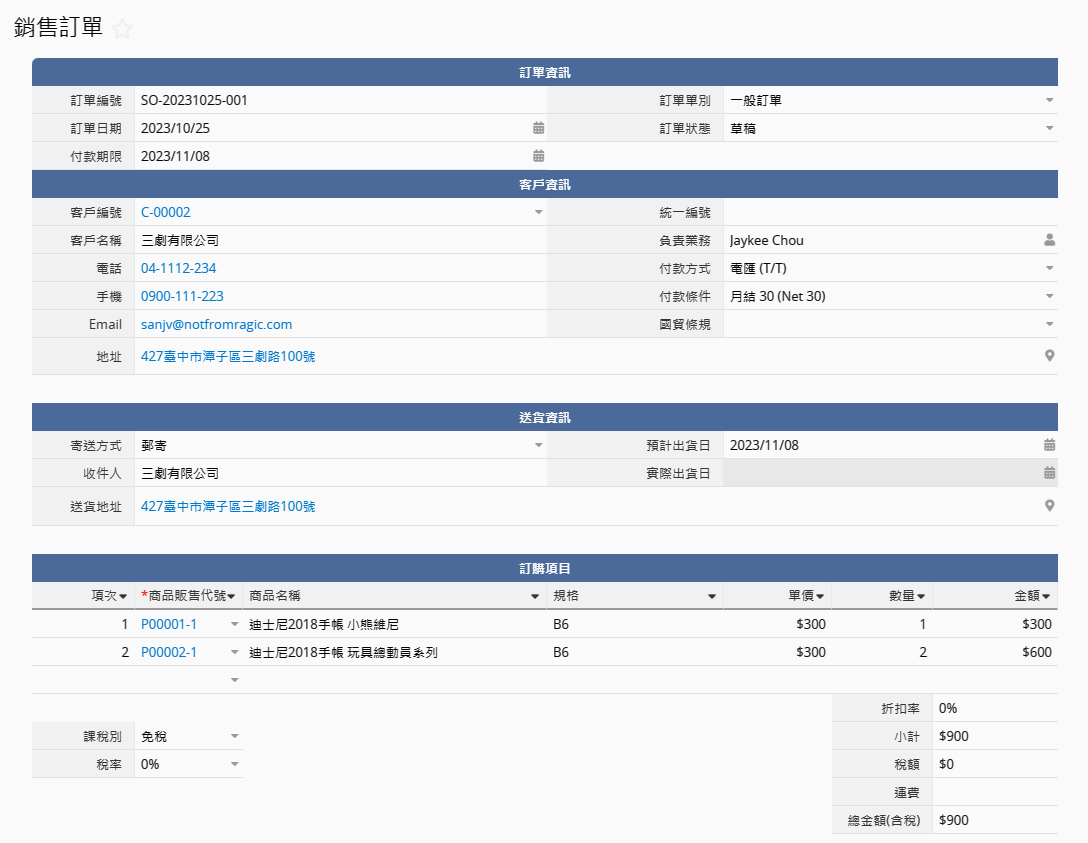
系統就會把登記在訂單上的資料,自動丟到 Xero 開立一筆對應的發票(Invoice):
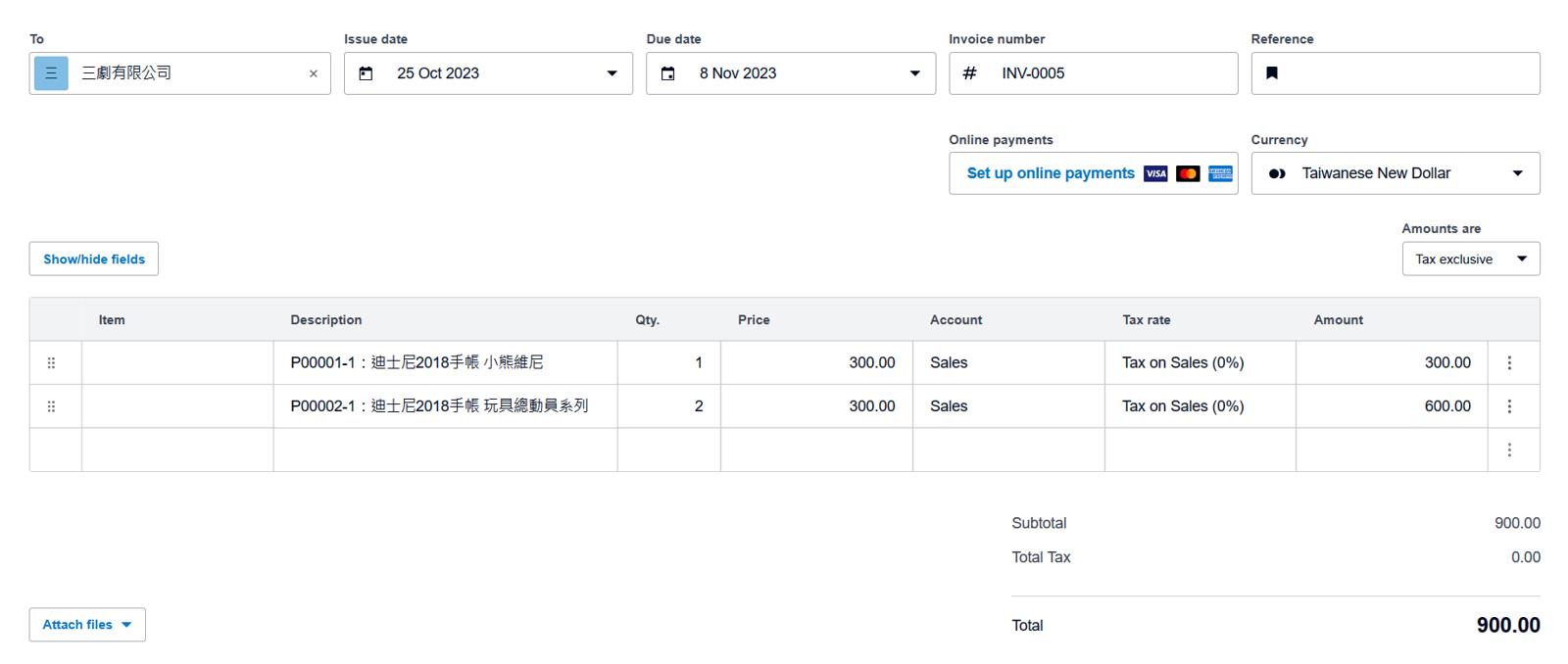
只要建立這樣的自動化流程,你就可以透過 Zapier 將資料很方便地傳輸到 Xero 。串接步驟教學如下:
在 Zapier 的介面上設定串接前,你要先建立想串接的 Ragic 表單,並確保表單欄位與資料內容能正確對應到 Xero 所需欄位。你可以參考下圖 Xero 的發票欄位:
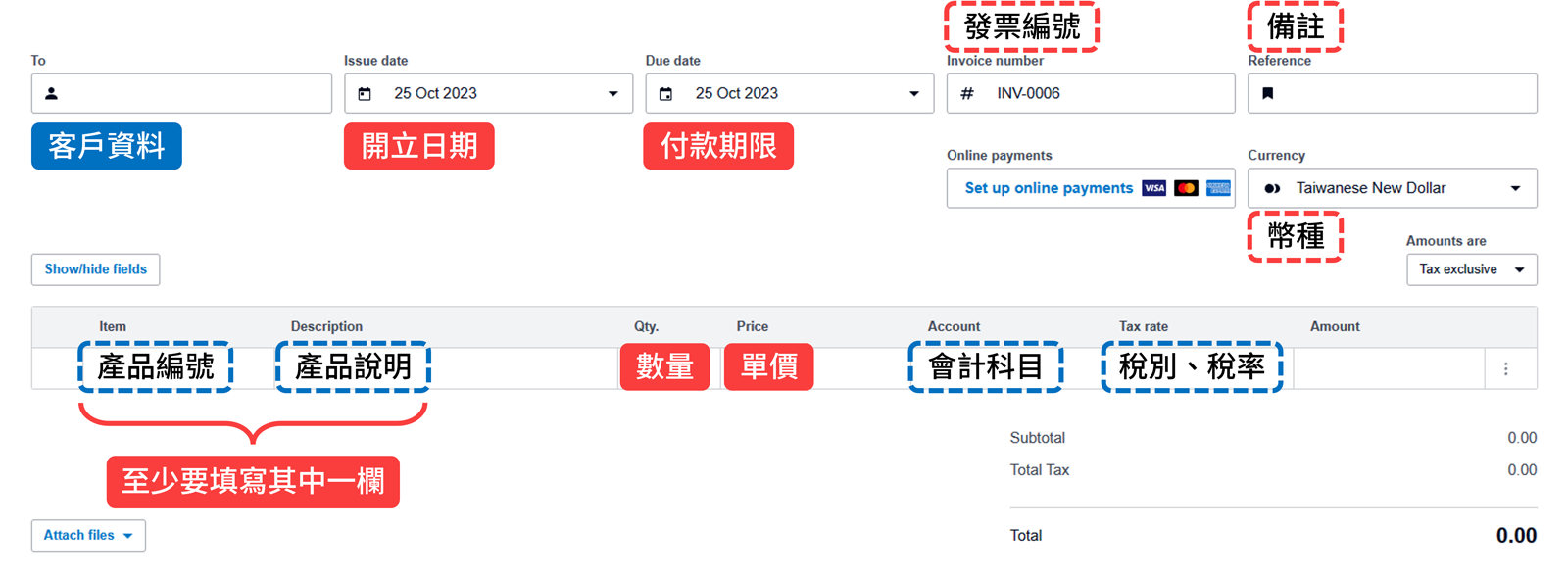
Tips:以實心方框![]() 標示的內容必須要有對應的 Ragic 資料才能順利串接;虛線外框
標示的內容必須要有對應的 Ragic 資料才能順利串接;虛線外框![]() 的內容則可以留白或是讓 Xero 自動產生。藍色外框
的內容則可以留白或是讓 Xero 自動產生。藍色外框![]() 標示的內容可能需要進行額外的設定,你可以依照下方的說明或點擊此處了解如何設定。
標示的內容可能需要進行額外的設定,你可以依照下方的說明或點擊此處了解如何設定。
建立一張包含這些欄位的「訂單」表單:
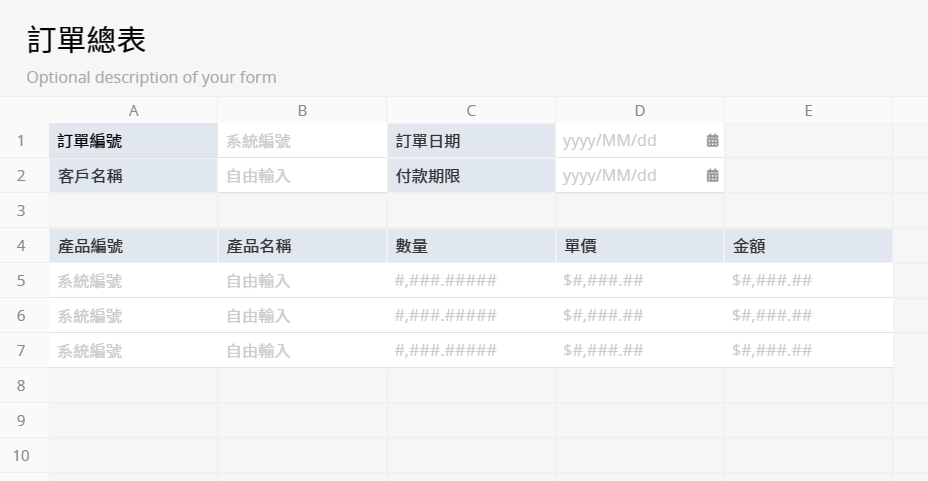
你也可以安裝現成的訂單模組,再根據需求調整(例如加上「付款期限」),就能簡單對應 Xero 所需的欄位:
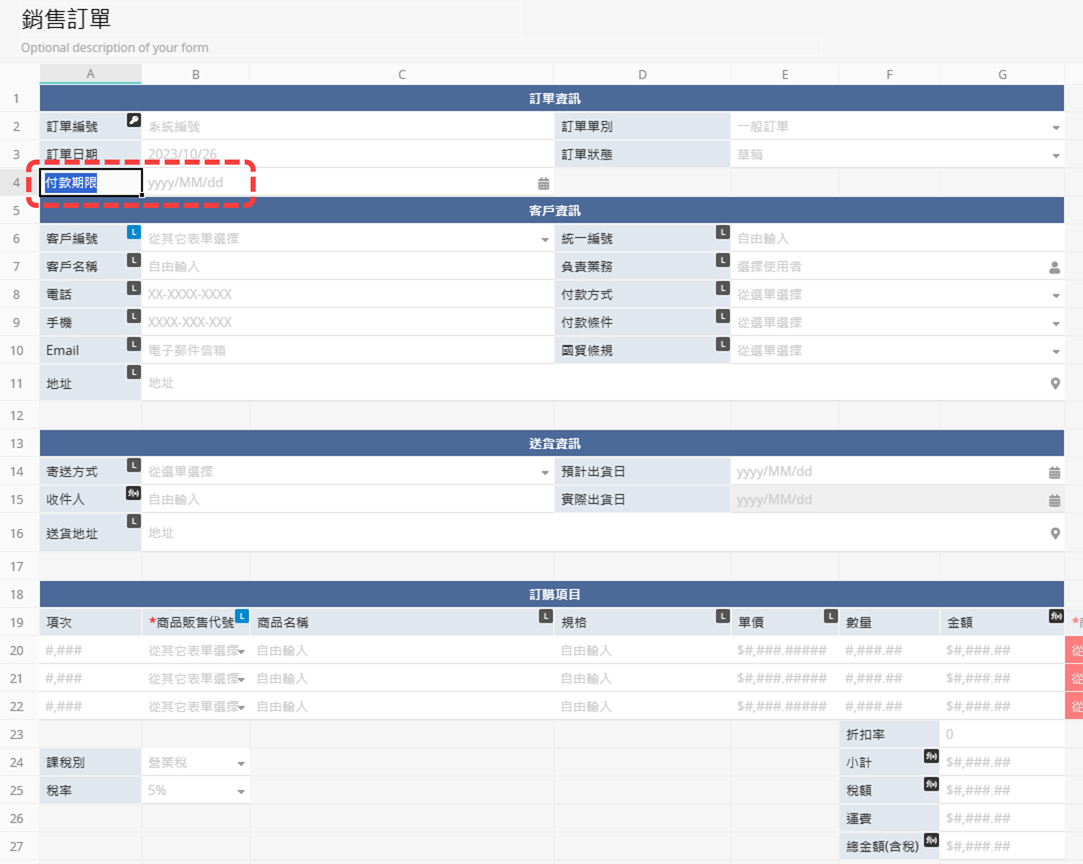
因為在建立自動化流程的時候,我們會需要幾筆測試資料來確認效果,因此如果是新建立的表單,也建議在儲存完表單設計之後,建立幾筆測試資料以供後續使用哦!
由於 Xero 內建客戶資料管理、庫存追蹤或計算稅額等功能,一部分的欄位可能需要預先設定,我們將以基礎串接(能夠順利串接、開立發票)以及進階設定(需要使用完整功能)進行說明:
1. 客戶資料
在 Xero,每一張發票都會至少需要客戶的名稱作為獨特值,以進行歸納。
基礎串接:由於 Xero 只要在接收到的資訊中發現尚未建檔的客戶名稱,就會在開立發票時一併建立客戶資料,因此只要確實串接 Ragic 裡登記的「客戶名稱」,就能夠完成串接,不需要額外的設定。
進階設定:如果你在 Xero 上還想要登記更完整的資訊,例如電子郵件、主要聯絡人、網站或電話號碼等等,可以再依照 Xero 的官方說明進行操作。
2. 產品編號與說明
在開立發票時,你可以選擇只填入「產品編號」或「產品說明與單價」,若選擇填入「產品編號」就能夠在 Xero 進行庫存管理與銷售分析。
基礎串接:如果只是想要完成串接、開立簡單的發票,可以只選擇串接產品說明及單價即可。
進階設定:如果你想要將 Ragic 的「產品編號」填入 Xero 的編號欄位,就需要先手動在 Xero 上建檔。你可以根據 Xero 的官方說明填寫產品資料,或是依照 Xero 的格式匯入資料。
3. 會計科目與稅別、稅率
Xero 有內建幾種會計科目,且每個科目底下都可以再選擇稅別與稅率。
基礎串接:要以訂單產生發票的話,你可以將會計科目固定設為「銷售」(Sales),Xero 也會在開立發票時自動帶入「銷售稅」(Tax on Sales)。
進階設定:如果你也想透過串接帶入指定的稅別,或是需要更改稅率,就需要預先建檔、另外設定,你可以在這裡找到在 Xero 調整科目、稅別與稅率的方式。
確定資料、表單都有正確對應後,就可以開始建立自動化流程(在 Zapier 稱為 Zap)了。你可以在這裡查看我們的預設範本,點擊「Try this template」按鈕就可以快速建立。
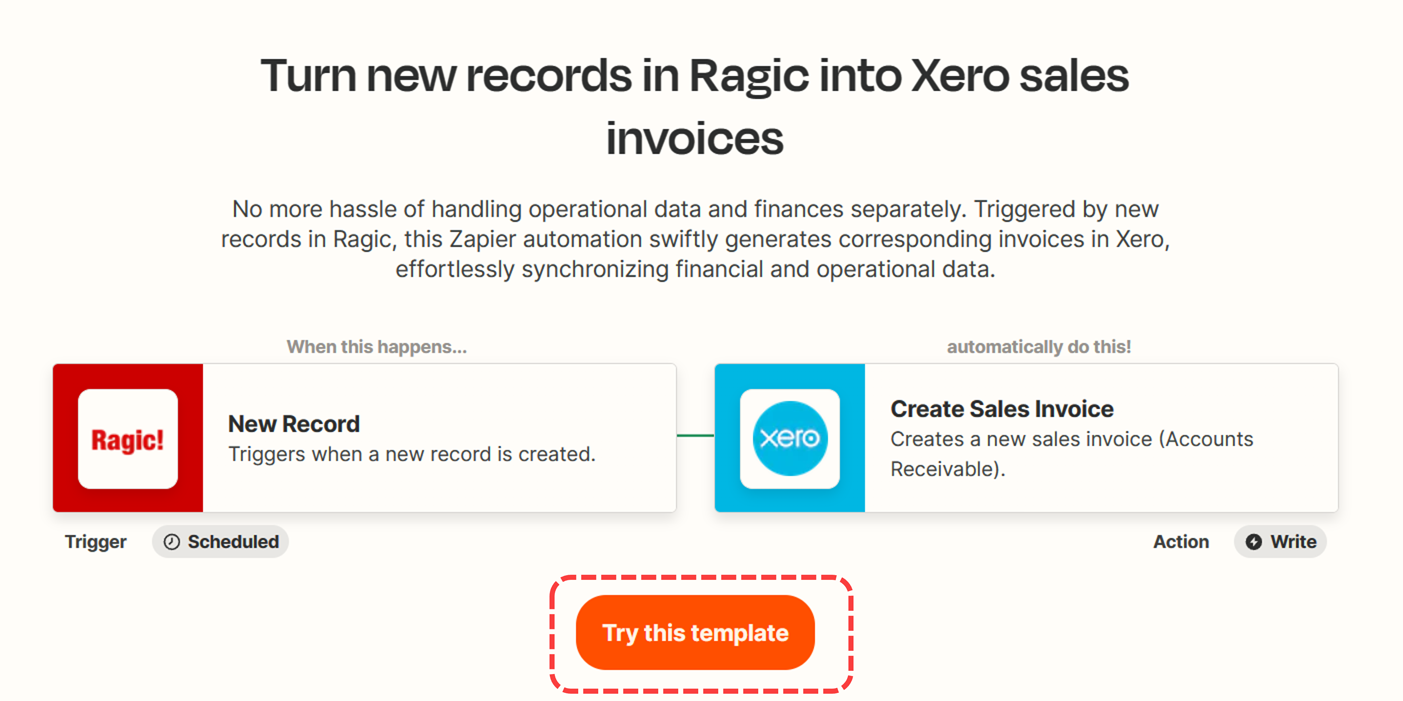
點擊按鈕之後,系統就會跳轉到 Zap 的編輯介面,你需要先連結 Ragic 的資料庫帳號,才能夠取得表單資料、設定串接:
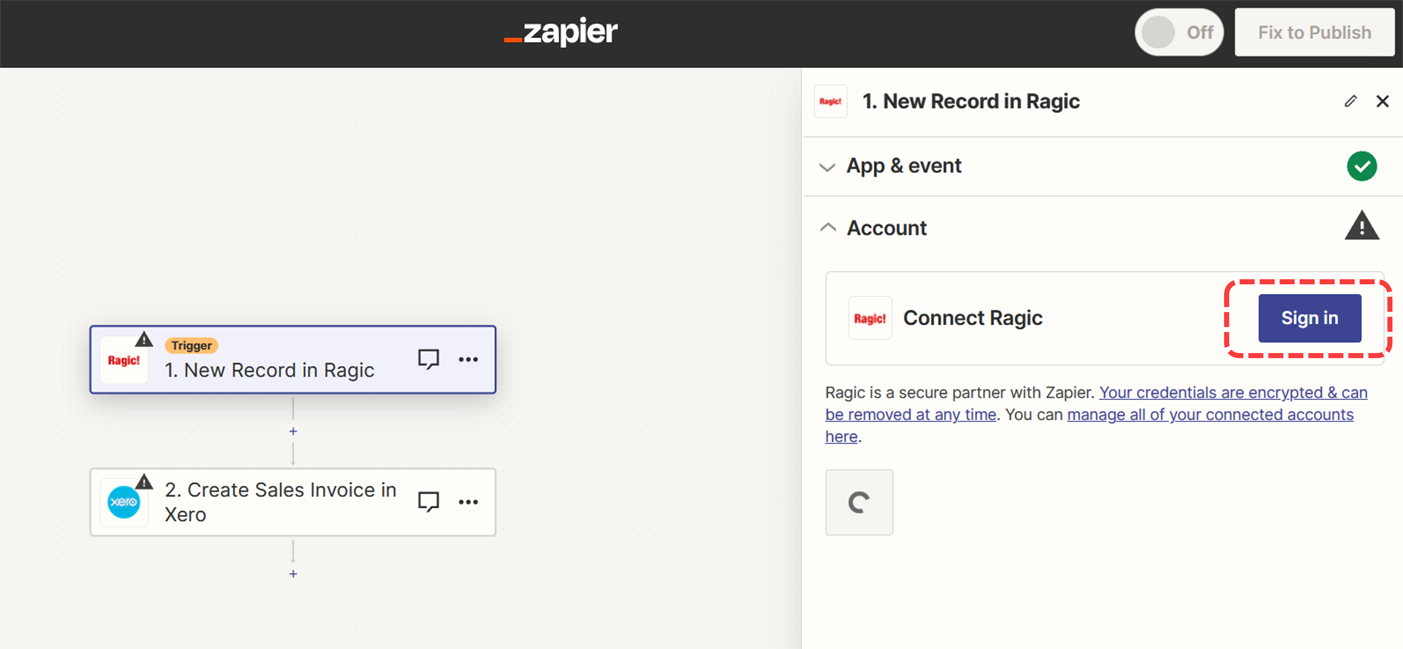
在這裡,Zapier 可能會向你索取資料庫的 API Key 並要求填入資料庫所在的伺服器,請依照下圖所示操作:
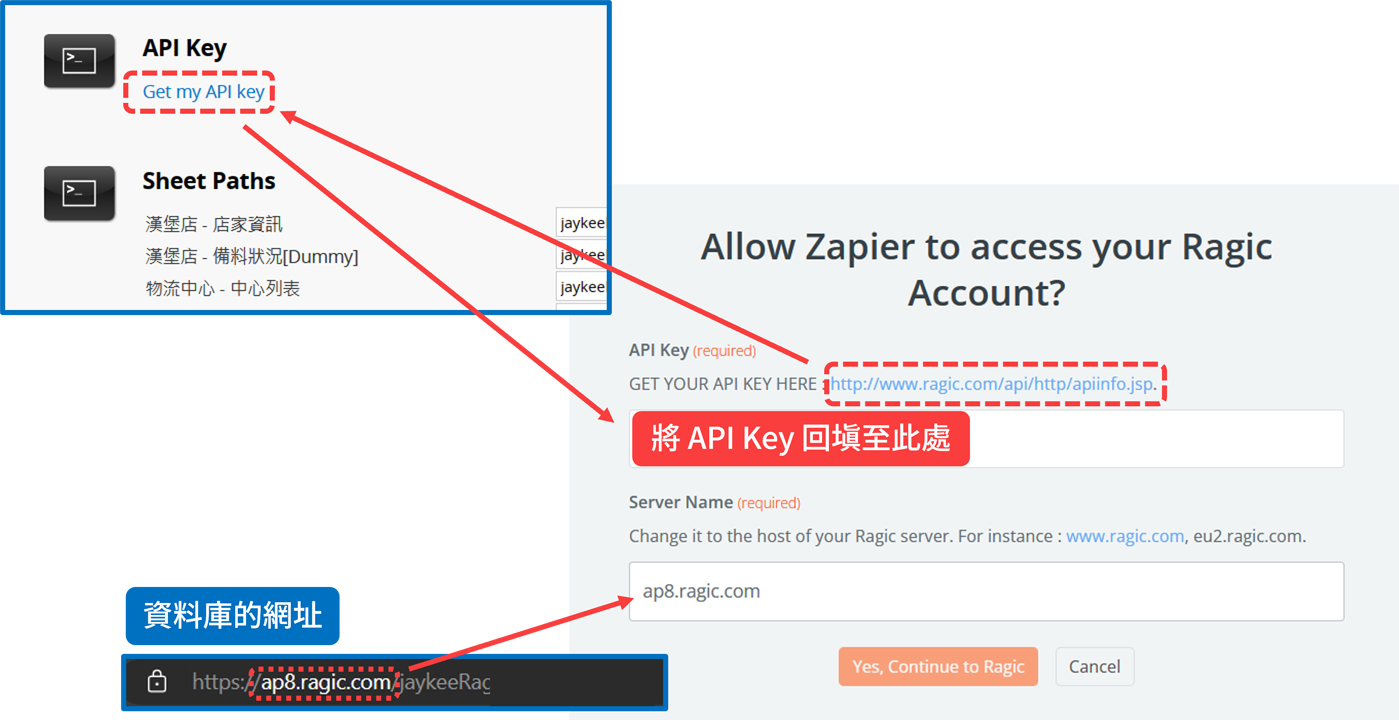
輸入完成後就可以按下「Yes, Continue to Ragic」完成帳號的連接了。
接下來,選擇需要連接的表單,當這張表單有新資料時,Zap 就會自動執行、取得新資料的內容:
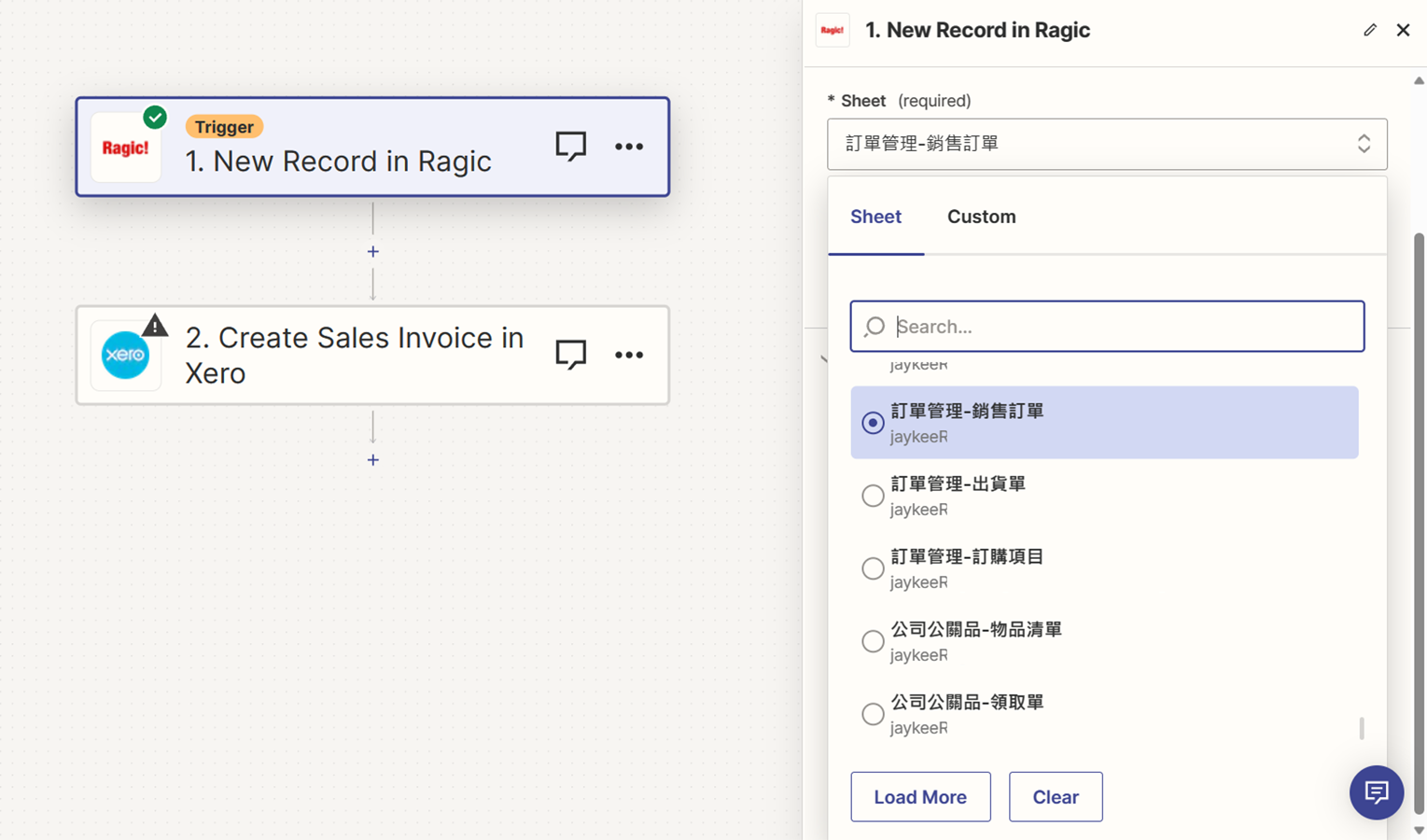
選擇完畢之後,Zapier 會嘗試抓取最新的三筆資料,你可以從中選擇一筆資料,作為測試完整流程時使用的資料:
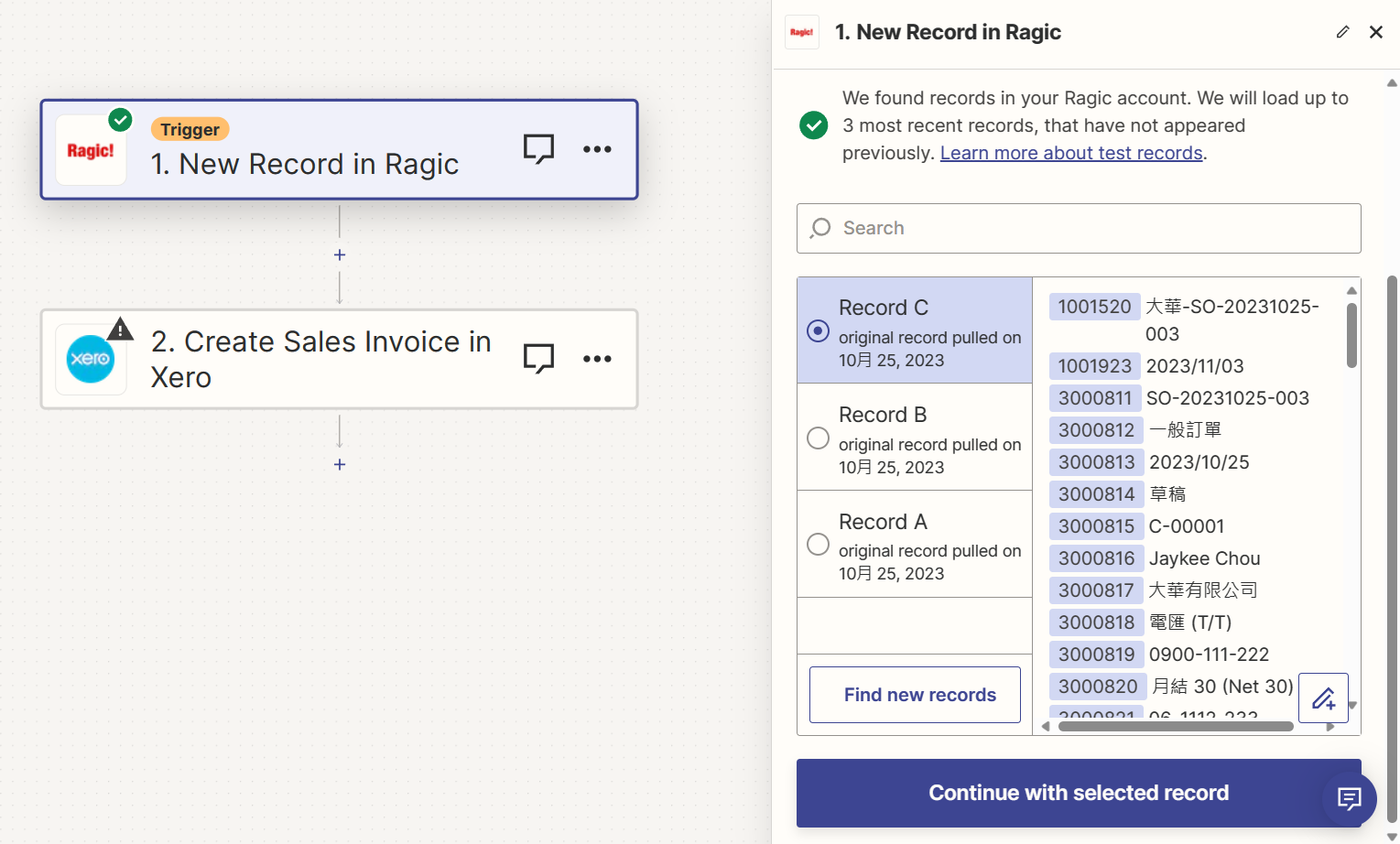
因為 Xero 作為「動作端」會接收來自 Ragic 的資料,並填入到發票內,因此在登入、連接 Xero 之後,就會需要你指定各個欄位要填入的內容:
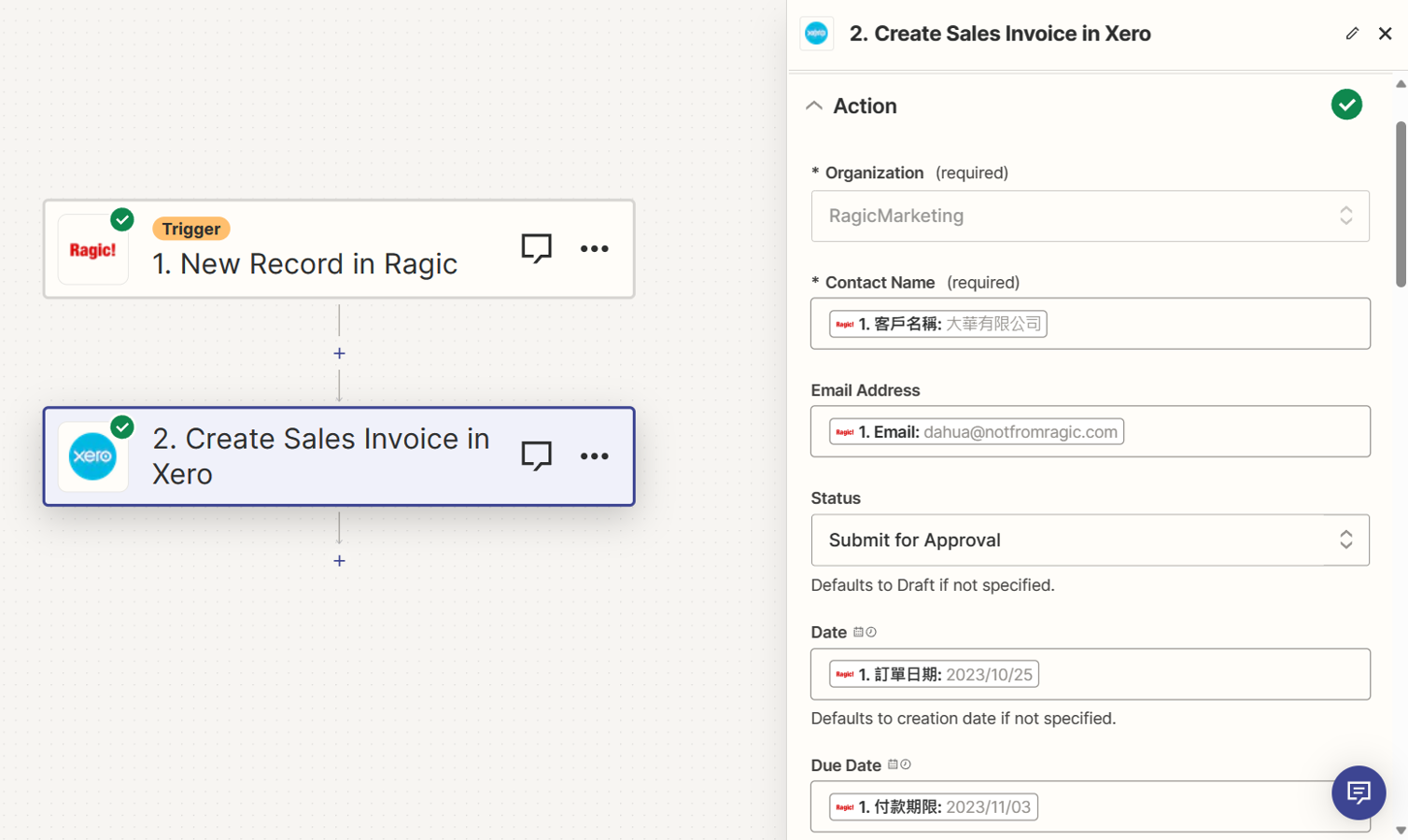
指定完所有欄位之後,系統就會列出目前設定的所有欄位值,按下「Test step」就能測試串接過程是否有問題:
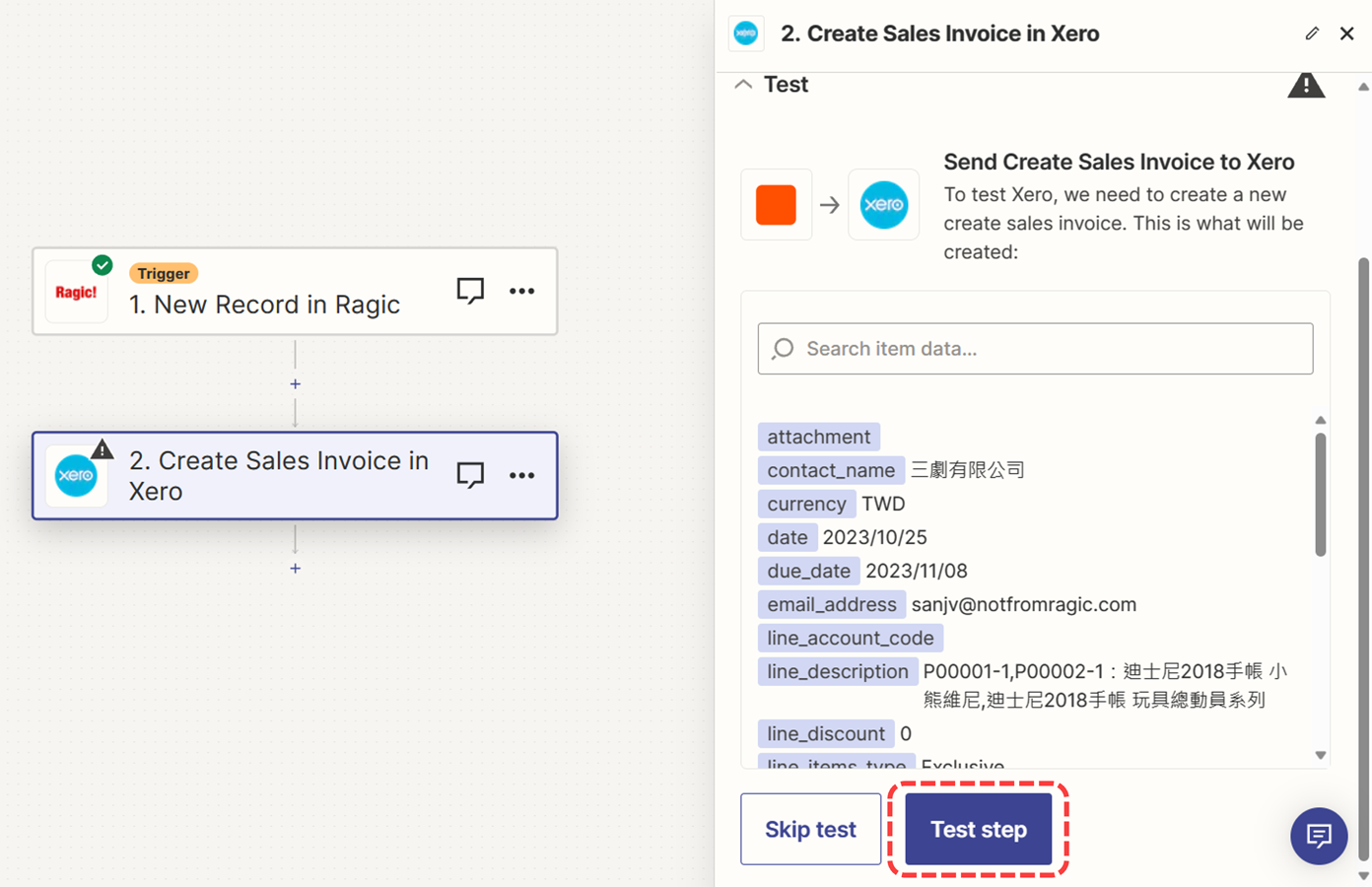
測試成功的話,Zapier 會出現一則訊息說明已經成功建立發票,這個時候就能在 Xero 看到剛剛測試用的資料了:
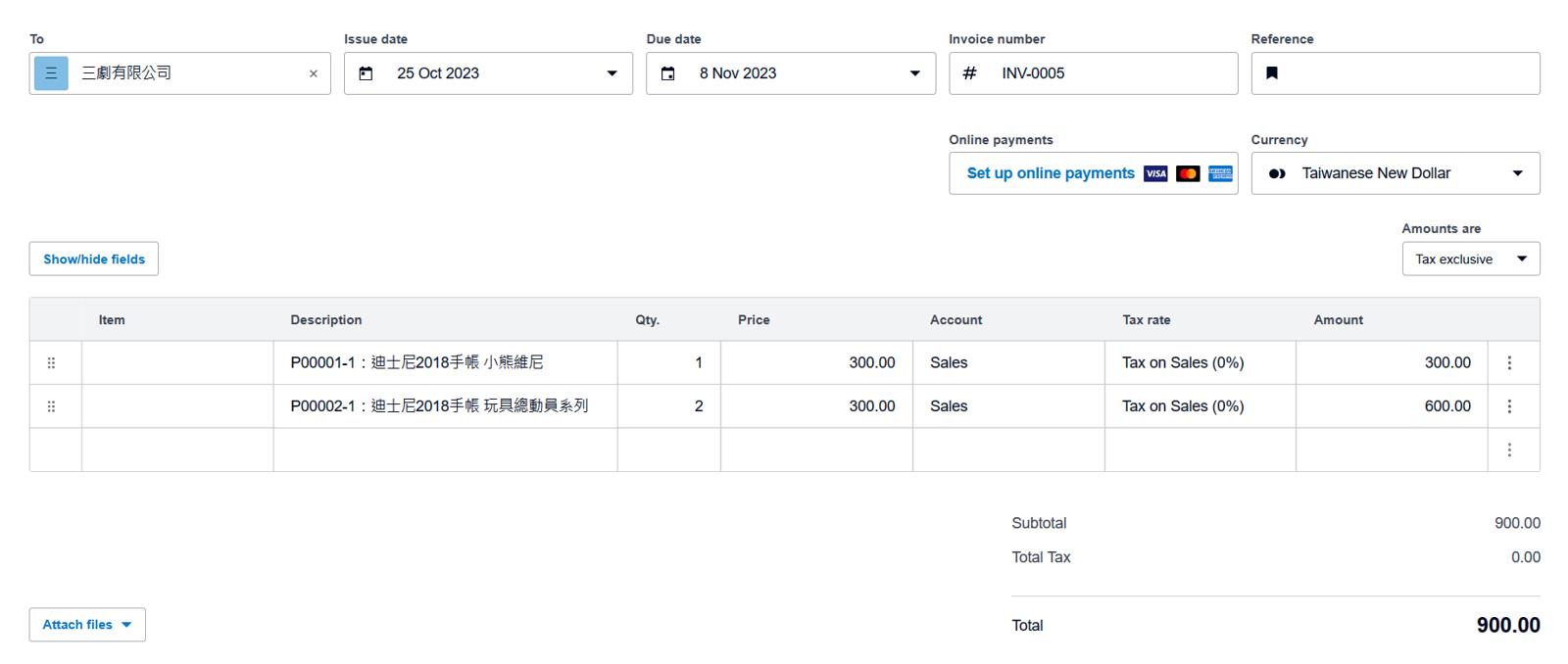
接下來,只要在 Zapier 按下「Publish」,Zap 就正式完成且啟用了,未來只要在指定的表單中有新資料,就會在 Xero 產生一筆相應的發票。
 感謝您的寶貴意見!
感謝您的寶貴意見!